Easily manage your funnel content with Auto Funnel Press
Simplify your funnel system with Auto Funnel Press - the WordPress plugin built for effortless funnel management and growth.
Exponent List Building
Grow your email list and subscriber base exponentially with our powerful multi-level capture feature. Maximize your reach and take your marketing efforts to the next level with ease. With our user-friendly tools, you can quickly and easily capture more leads and drive results for your business.
Experience rapid list growth and transform your marketing strategy with Auto Funnel Press.
Network Block Technology
Leverage the efforts of others to drive success for your business. Choose your affiliate income streams and let others promote your system, while saying goodbye to leaving money on the table. When you harness the power of your network with Auto Funnel Press, the sky's the limit for your growth.
Maximize your earnings and growth potential with our innovative network block technology.
Rapid Growth Design
Our powerful system design makes it easy to reward and motivate your members, leading to rapid growth and increased engagement. With Auto Funnel Press, you can grow your community and drive results for your business. Our system tools make it simple to incentivize your members and drive lasting success.
Boost your retention and drive long-term success with our unique incentivization features.
Get your funnel system up and running in minutes
Auto Funnel Press is quickly and easily installed to your WordPress installation. Right out of the box you have a modular system ready for you to customize and expand upon. We chose WordPress because it is a reliable, proven content management system that allows you to scale your business as you grow. We provide a guide in our training system for you to easily see how fast you can be setup and running!
No Extra Costs based on Member Size
It’s common for comparable software with some similar functionality of Auto Funnel Press to charge fees for member thresholds. With Auto Funnel Press you can scale your business to unimaginable heights taking comfort in the fact that there is no limit to how large you grow your database of members. 100 or 100,000 – you’re good to go!
Modular by Design - Expand where you want
We've made additional functionality modular so you can purchase extensions you need for different system needs of your unique auto funnel system. Changing technologies and new, more popular frameworks have introduced opportunities for Auto Funnel Press to integrate with more services and systems.
Starter Plan
1 Website License
* no extensions included
+ self-hosted system
Professional Plan
3 Website License
* pro extensions included
+ self-hosted system
Ultimate Plan
5 Website License
* all extensions included
+ self-hosted system
Suite Plan
1 Website License
* all extensions included
+ cloud hosted or self-hosted options
Auto Funnel Press Extended
Enhance the functionality of Auto Funnel Press by using our extensions that integrate into more systems or introduce entirely new features.
Core Integrations (included in all plans)
- Mailchimp
- Aweber
- GetResponse
- Stripe
- Authorize
Pro Extensions
- Zapier
- Sendshark
- List Shifter
Premium Extensions
- Elementor
- Dynamics
Explore the Auto Funnel Press Experience
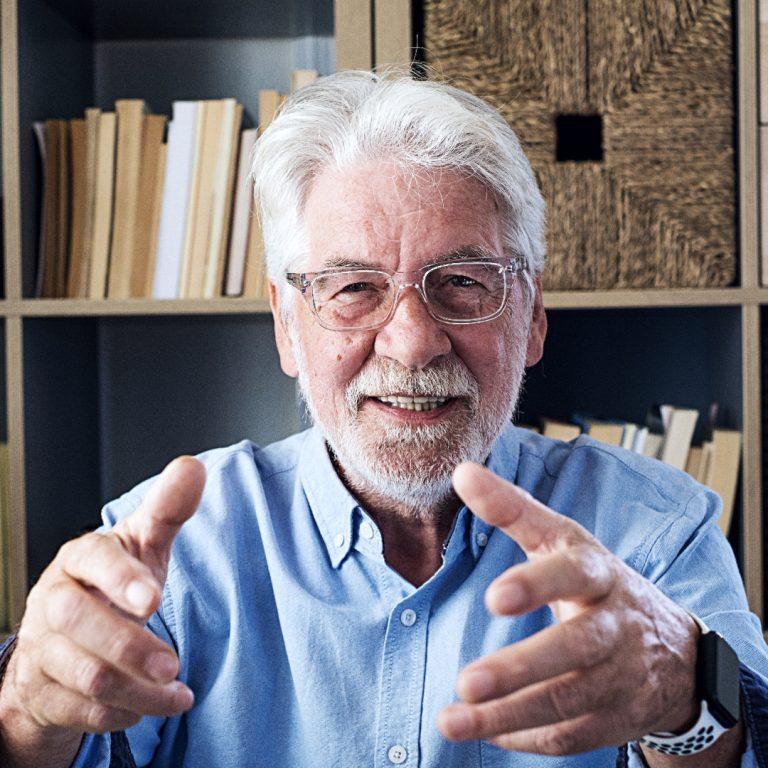
Auto Funnel Press has been a game-changer for our efforts in my niche. It has enabled me to achieve rapid growth and has exceeded my expectations. The support team has also been exceptional, providing quick and effective assistance whenever needed. I regularly recommend it to anyone looking to have a unique approach to the standard funnel concept.
Phil Buck
Modern Philosopher, Futurist and Owner - The Great Spiritual Journey
Auto Funnel Press features with WordPress
Creating and managing a sales funnel can be complex, which is why Auto Funnel Press is designed to be as flexible and user-friendly as possible. With our wide range of features, you'll have the tools you need to streamline your funnel process and drive results.
Members Area
Each member will register to your system, adding them to your members list, and preferred autoresponder. Easily choose to display free or premium content to them in your system.
WordPress 5+ Blocks
Implement the many Auto Funnel Press custom functionalities through the native WordPress 5+ block system so you can build your page content and Auto Funnel Press system features exactly to your preferences.
Content Management
Forget about paying high priced designers to make adjustments to your site. With this content management system, you can easily make changes to your platform at anytime.
Elementor Pro Integration (Addon)
The Elementor extension for Auto Funnel Press integrates the blocks to work with the Elementor Pro page and theme builder system. Using them together you have even greater control over the design and layout of your system.
Dynamic Marketing Pages
Create dynamic capture pages, landing pages, and registration pages unique to each of your members' accounts, identified by a custom URL generated upon member registration automatically.
Revolutionary Affiliate Block Technology
Choose your income streams and input them into the system using our affiliate network blocks. Your members will receive commissions from their down-line when they refer users. Affiliates will be excited to promote your system!
Automated System Emails
Auto Funnel Press automatically dispatches registration and confirmation emails directly from the system to your new members ensuring they are quickly granted access.
Internal Paid Access
Create teaser content giving your members just enough info to upgrade into premium training modules, videos, or affiliate networks of your choice. Your content is always locked until they've paid.
Recurring Billing
Create paid access items that can automatically re-bill the user on different, dynamic intervals that you define.
Member Affiliate Payments
Incentivize users to promote your system and networks by sharing a piece of the pie with them. Track commissions and export payout lists for internal paid access items.
Support Automation
Your members have the ability to update their own profile, edit their email address and contact info, request new passwords, and more. Let Auto Funnel Press (through WordPress) handle this so you can run your business.
Viral List Building
Seamlessly integrate with integrated autoresponders to NOT ONLY capture every lead that you refer to your system, but ALSO capture every lead that your members refer as well. This is proven buyer list building on steroids.
Video Training
Detailed video tutorials you can use to go through the setup process, feature management and more, giving you everything you need to create the membership, affiliate system of your dreams.
Funnel System Options
Access all your important admin functionality in one central location. Edit registration and confirmation emails, handle payment settings, autoresponder integration, customization and much more.